Windows Task Manager adalah salah satu alat paling ikonik dari sistem operasi. Apakah Anda mencari informasi tentang proses sistem, memeriksa bagaimana CPU atau RAM Anda lakukan, atau mencoba untuk mematikan aplikasi yang salah, itu adalah aplikasi yang sangat berguna.
Tetapi seperti kebanyakan alat Windows, Anda mungkin hanya tahu hal-hal penting untuk penggunaan sehari-hari-dan itu memalukan karena Task Manager dapat melakukan lebih banyak lagi. Berikut adalah beberapa tip dan trik manajer tugas yang kurang dikenal yang layak diketahui bahwa Anda akan terlihat seperti seorang profesional.
Peluncuran cepat menggunakan pintasan keyboard
Jon Martindale / pengecoran
Anda mungkin tahu Anda dapat menekan Ctrl + Alt + Delete dan kemudian pilih Task Manager dari daftar pada layar hitam yang mengikuti, tetapi ada jalan pintas keyboard cepat lain yang dapat Anda gunakan untuk membuka Task Manager.
Cukup tekan Kunci Windows + X Untuk memunculkan menu Winx (juga dikenal sebagai menu pengguna daya), lalu tekan T Kunci untuk segera meluncurkan Task Manager tanpa membutuhkan mouse Anda. Atau, Anda dapat menekan Kunci Windows + Shift + ESC. Sedikit lebih rumit untuk melakukan satu tangan, tetapi yang satu ini langsung membuka manajer tugas secara langsung.
Kelola aplikasi startup Anda
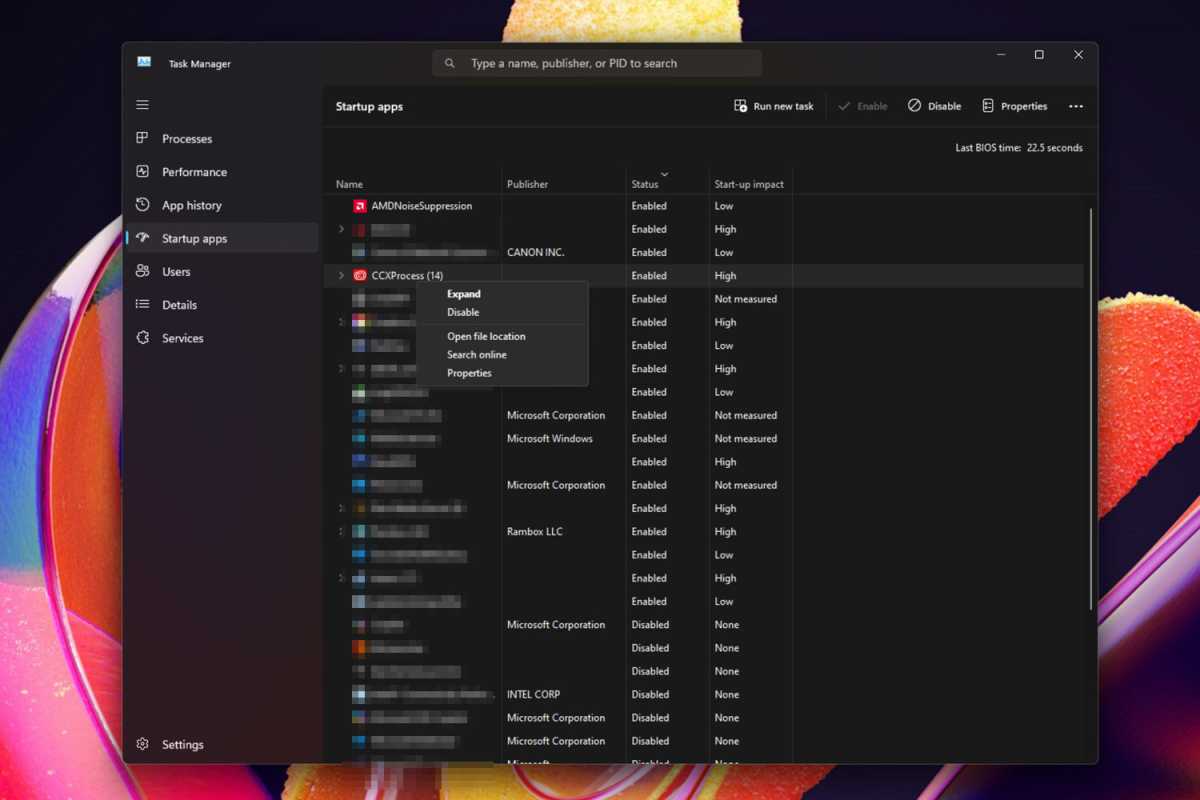
Jon Martindale / pengecoran
Jika Anda memiliki terlalu banyak aplikasi yang diatur untuk secara otomatis diluncurkan ketika Windows Boots Up, itu dapat memperlambat keseluruhan proses startup Windows. Solusinya? Kelola aplikasi startup Anda dari dalam Task Manager untuk memastikan hanya yang paling penting yang diatur ke Auto-Start.
Dengan Task Manager terbuka, navigasikan ke Aplikasi Startup Tab di panel sisi kiri. Lihatlah daftar aplikasi yang “diaktifkan” dan pertimbangkan untuk menonaktifkan yang Anda tidak perlu sepanjang waktu, terutama jika mereka memiliki “dampak startup” sedang atau tinggi.
Untuk menonaktifkan Auto-Start untuk sebuah aplikasi, klik kanan di atasnya dan pilih Cacat. Setelah Anda menonaktifkan semua aplikasi yang tidak Anda butuhkan saat startup, coba reboot PC Anda untuk melihat dampak apa yang dimilikinya.
Lompat ke folder program aplikasi
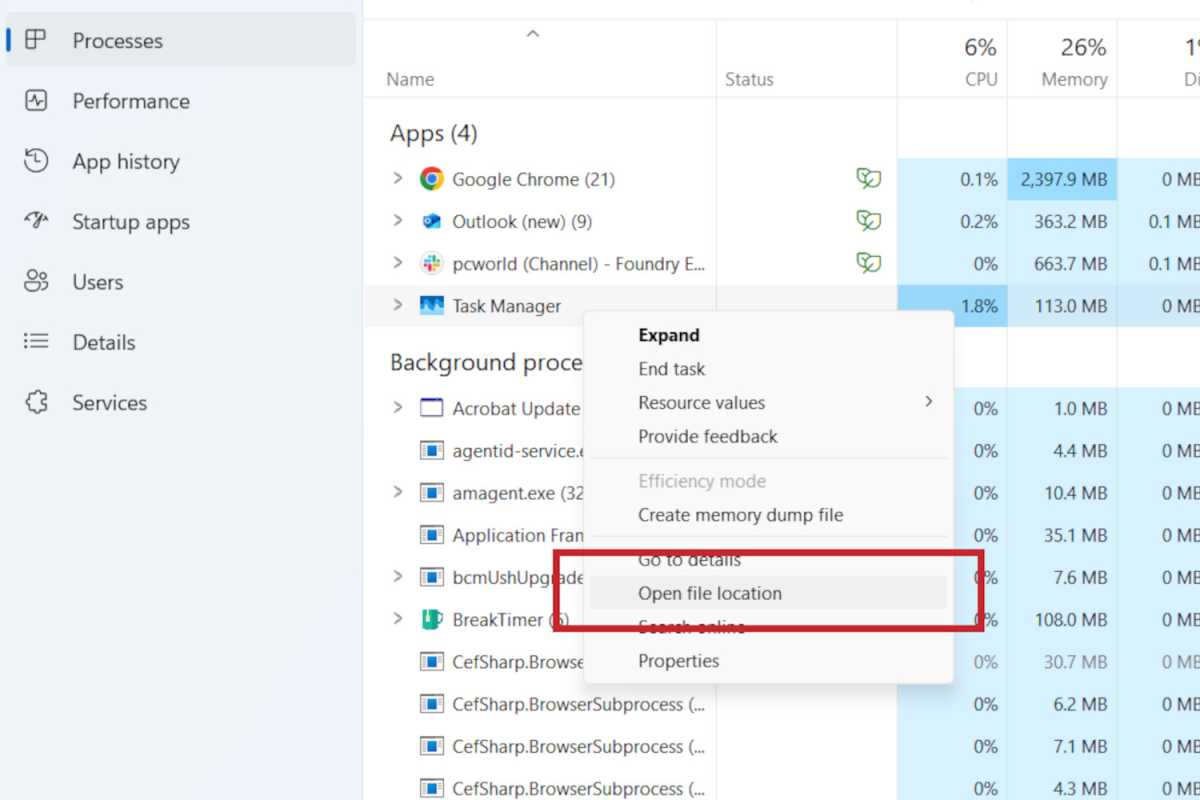
Joel Lee / Foundry
Jika Anda ingin membuat perubahan manual pada file program aplikasi – atau hanya ingin tahu di mana mereka berada untuk referensi di masa mendatang – Anda benar -benar dapat menavigasi langsung di sana dari dalam Task Manager.
Untuk melakukannya, pastikan Anda berada di Proses Tab Task Manager di panel sisi kiri. Kemudian, klik kanan pada aplikasi yang ingin Anda temukan dan pilih Buka Lokasi File. Ini akan meluncurkan jendela File Explorer baru di mana folder program aplikasi berada.
Restart windows explorer untuk memperbaiki gangguan
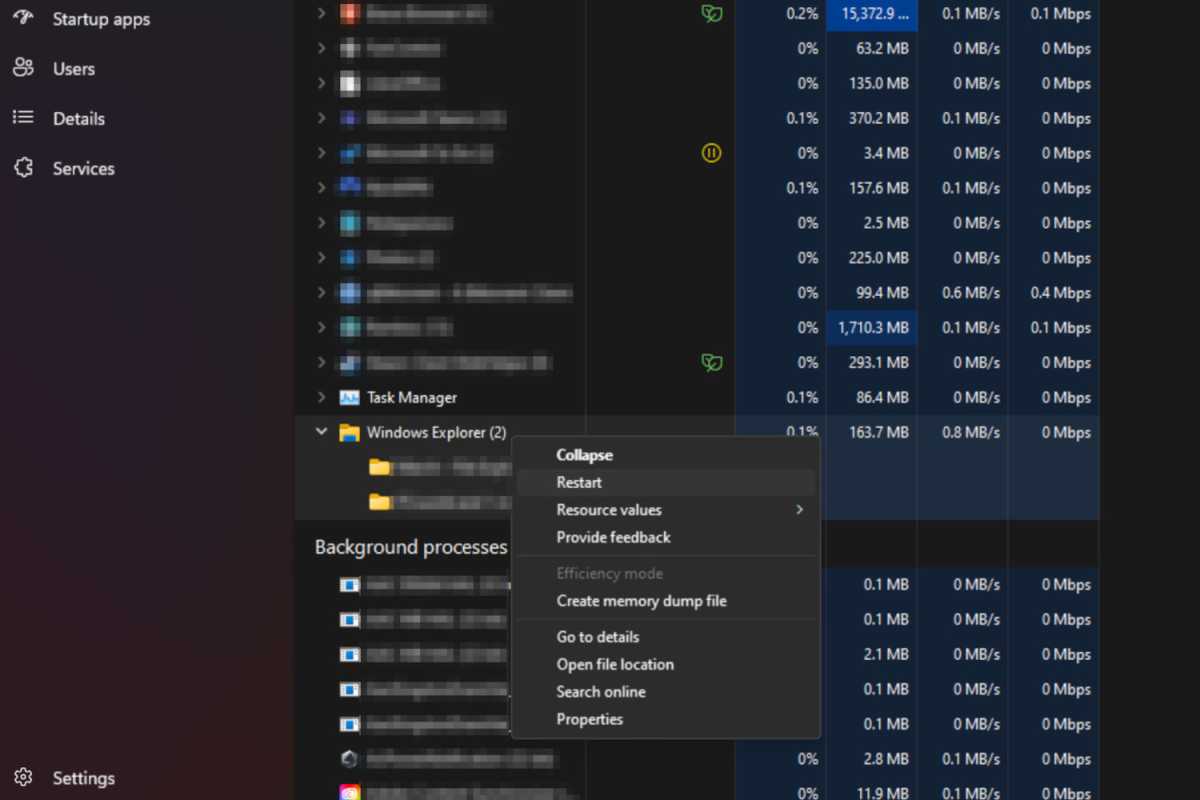
Jon Martindale / pengecoran
Banyak yang bisa salah dengan Windows, tetapi salah satu perbaikan obat terbaik ketika PC Anda tidak berfungsi? Memulai kembali Windows Explorer.
Jika file atau folder tertentu tidak responsif, atau jika taskbar telah menghilang, atau jika menu start berhenti bekerja, atau jika berbagai fungsi Windows dasar lainnya tidak berperilaku dengan benar, maka trik ini biasanya melakukan pekerjaan – dan Anda dapat melakukannya dari dalam Task Manager.
Pilih Proses tab dan gulir sampai Anda menemukan Windows Explorer. (Kemungkinan akan berada di bagian bawah daftar aplikasi yang sedang berjalan.) Klik kanan dan pilih Restart Untuk me -reboot Windows Explorer dan memberikan awal yang baru … semoga tanpa masalah apa pun yang Anda hadapi sebelumnya.
Aplikasi Force-Quit Crashed atau Frozen
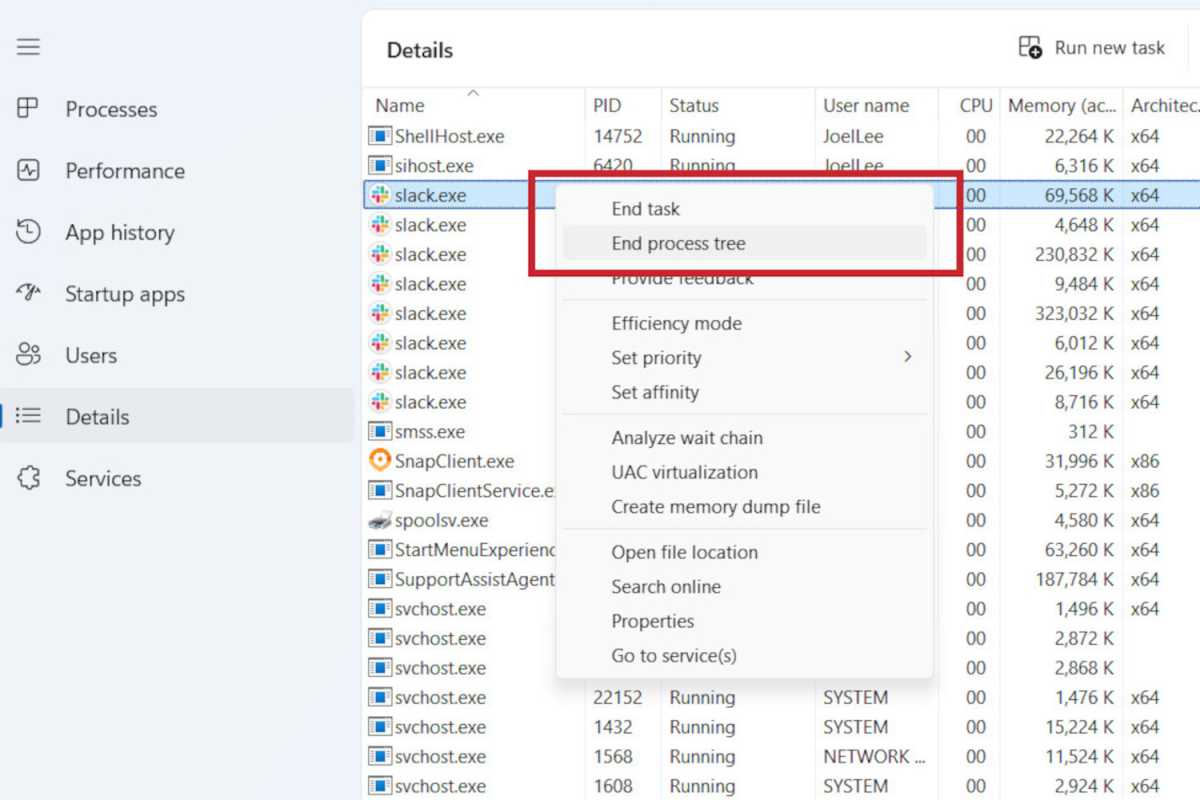
Joel Lee / Foundry
Task Manager telah lama menjadi alat pilihan untuk mematikan program yang salah, tetapi manajer tugas modern memiliki sejumlah opsi yang dapat Anda coba untuk apa pun yang terlalu keras kepala untuk dimatikan dengan benar. Di Proses tab, cari aplikasi yang ingin Anda tutup, klik kanan dan pilih Tugas akhir.
Jika itu tidak melakukan pekerjaan, pilih Detail tab di panel kiri, lalu lihat daftar proses berjalan untuk aplikasi yang ingin Anda tutup, klik kanan dan pilih Pohon proses akhir. Ini harus memaksa aplikasi dan semua proses terkait.
Berikan aplikasi lebih banyak sumber daya sistem

Joel Lee / Foundry
Jika PC Anda memiliki prosesor yang lemah atau tidak cukup RAM, Anda mungkin menemukan bahwa beberapa aplikasi lamban, terutama ketika Anda memiliki banyak aplikasi atau tab browser terbuka. Dalam kasus seperti itu, akan sangat membantu untuk memberi tahu Windows untuk memprioritaskan aplikasi tertentu daripada orang lain dan memberi mereka lebih banyak sumber daya untuk dikerjakan. (Ini bisa sangat berguna saat Anda bermain karena setiap penurunan kinerja dapat memengaruhi seberapa baik permainan yang diputar.)
Untuk menggunakan Task Manager untuk mengubah prioritas aplikasi, buka dan pilih Detail Tab di panel kiri. Temukan aplikasi yang ingin Anda tingkatkan, klik kanan, arahkan Tetapkan prioritasKemudian pilih level prioritas dari menu. (“Di atas normal” dan “tinggi” adalah pilihan yang baik. “Realtime” menawarkan kinerja terbaik tetapi dapat menyebabkan ketidakstabilan sistem atau macet.)
Demikian pula, Anda dapat mendeprioritisasi aplikasi tertentu yang memonopoli terlalu banyak sumber daya atau menyebabkan masalah. Cukup ulangi langkah-langkah di atas tetapi pilih prioritas yang lebih rendah, yang akan menyebabkan Windows menjauh dari aplikasi itu dari aplikasi itu ke yang prioritas lebih tinggi. Atau, klik kanan aplikasi dan atur ke Mode efisiensi Jika Anda lebih suka Windows secara otomatis mendepriasi untuk menyimpan sumber daya sesuai kebutuhan.
Lihat aplikasi mana yang menggunakan jaringan Anda
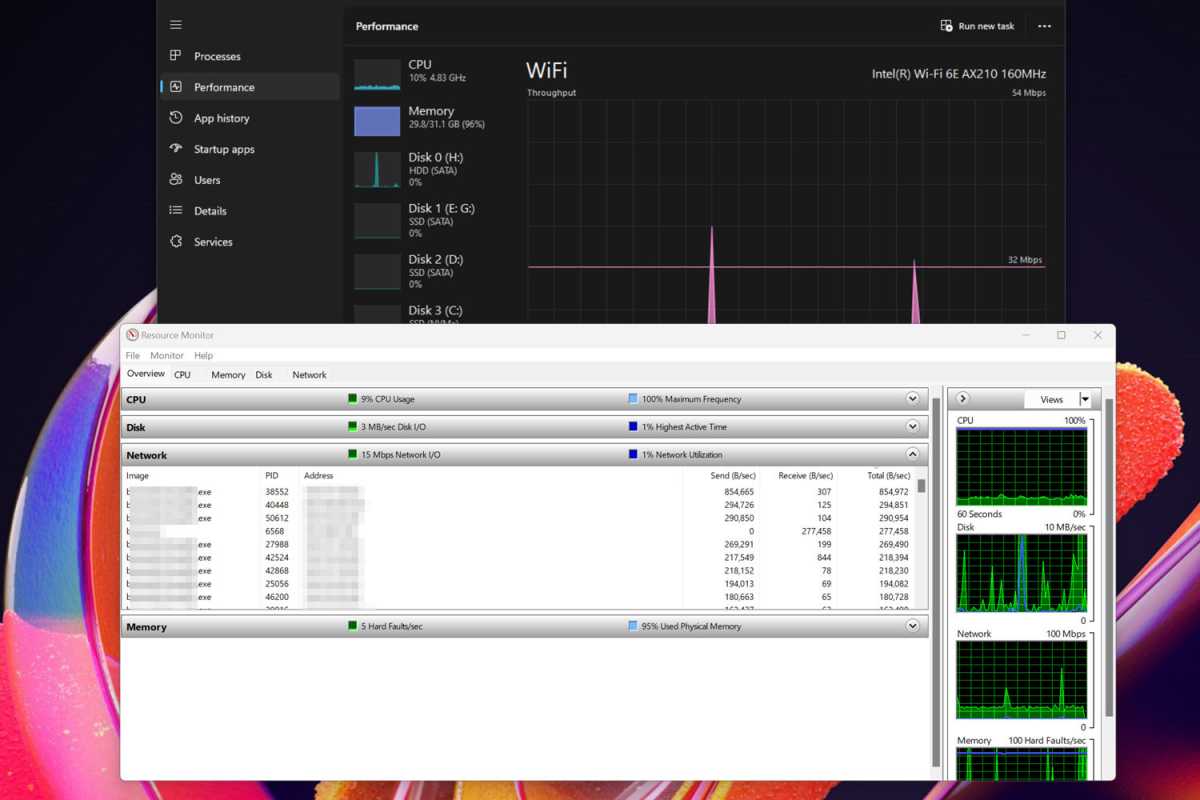
Jon Martindale / pengecoran
Task Manager memungkinkan Anda dengan cepat melihat seberapa banyak jaringan kabel dan nirkabel Anda digunakan, tetapi juga dapat memberi Anda jalan pintas ke informasi yang lebih rinci saat Anda membutuhkannya.
Pilih Pertunjukan Tab di panel kiri Task Manager, lalu pilih Wi-Fi atau Ethernet untuk melihat penggunaan jaringan yang lebih luas.
Jika Anda ingin melihat apa yang menggunakan apa yang lebih detail, klik menu tiga titik di kanan atas dan pilih Monitor sumber daya. Kemudian, di jendela berikutnya, pilih Jaringan Tab untuk memperluas dan melihat semua proses yang menggunakan jaringan Anda dan berapa banyak.
Pantau Kinerja Sistem Anda
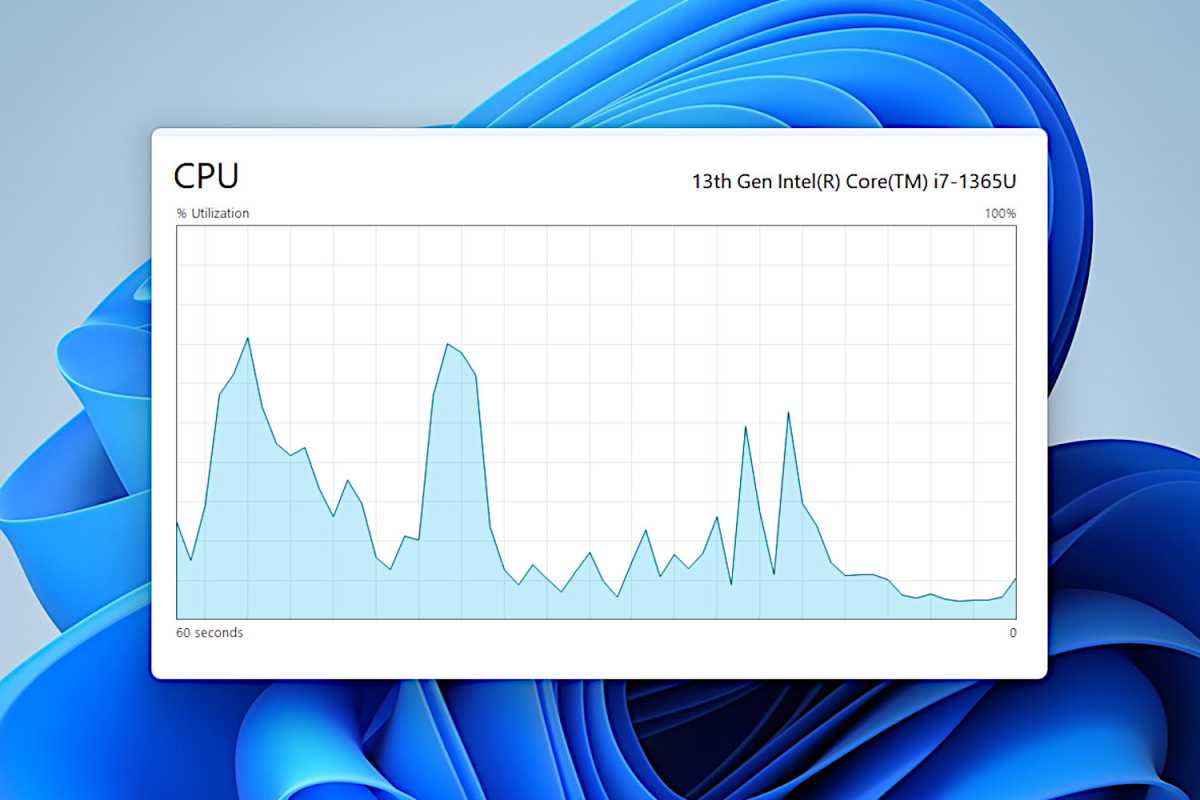
Joel Lee / Foundry
Jika Anda perlu mengawasi seberapa baik aplikasi tertentu berjalan atau bagaimana PC Anda menangani menjalankan aplikasi dan layanan tertentu, maka Anda dapat menggunakan manajer tugas untuk pemantauan dan laporan.
Pilih Pertunjukan Tab di Task Manager dan pilih komponen yang ingin Anda pantau (misalnya, CPU, memori, disk, dll.). Klik kanan pada grafik real-time yang besar dan pilih Tampilan Ringkasan Grafik Untuk melihat grafik yang disederhanakan tanpa item menu tambahan. (Klik dua kali untuk kembali ke tampilan manajer tugas lengkap per normal.)
Anda mungkin ingin grafik ini berjalan di atas semua aplikasi lain saat Anda memantau, kan? Untuk melakukan itu, klik Pengaturan Ikon COG di sudut kiri bawah dari Task Manager, lalu gulir ke bawah Manajemen Jendela dan centang kotak centang untuk Selalu di atas.
Gunakan manajer tugas lama
Apakah Anda lebih suka penampilan manajer tugas lama? Anda dapat menjalankannya tetapi membutuhkan beberapa langkah tambahan. Ikuti panduan cepat ini untuk membawanya kembali dengan tampilan retro. Namun, perhatikan, Anda tidak dapat menggunakan manajer tugas baru dan lama secara bersamaan; Jika manajer tugas saat ini sedang berjalan, Anda juga tidak dapat memulai yang lama (dan sebaliknya).
Tertarik dengan lebih banyak cara untuk menggunakan Windows 11 seperti pro? Lihatlah keterampilan bertahan hidup Windows yang penting ini yang harus diketahui semua orang.
Bacaan lebih lanjut: Setiap sistem operasi Microsoft Windows, peringkat









